War 파일을 따로 만들어보자.
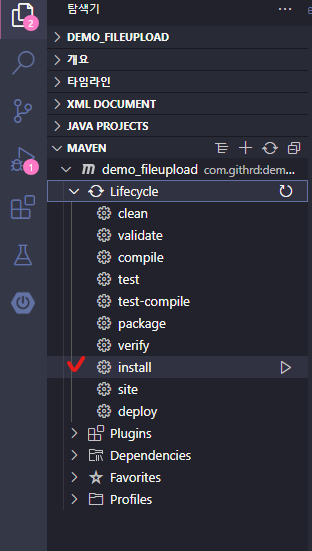
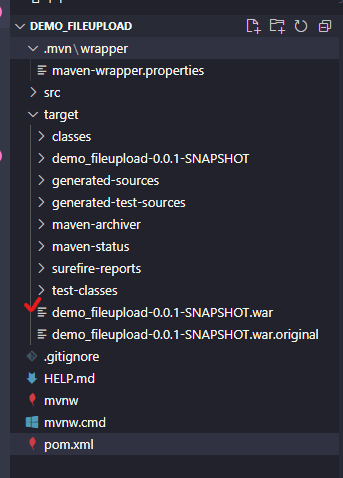
경로이동하기

webapps에 대한 권한 부여하기

해당 webapps로 들어올 수 있다.
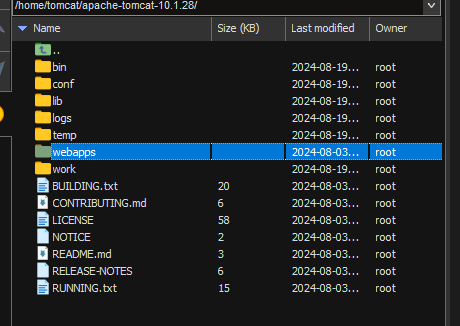
ROOT 폴더에는 Access가 되어있지 않아서, 들어갈 수 없다.
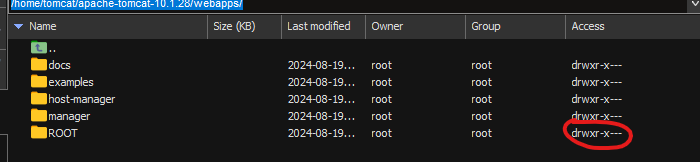
일괄적으로 Access를 주는 방법(임시적으로 하지, 실질적으로 서버관리자는 이 방법을 사용하지 않는다)
sudo chomd -R 777 webapps

war 파일은 이 webapps 경로에 넣어준다.

껐다가 다시 켜주자 (재부팅)

사진을 넣어주면 images 파일에 제대로 정상 적용이 되어있을까?
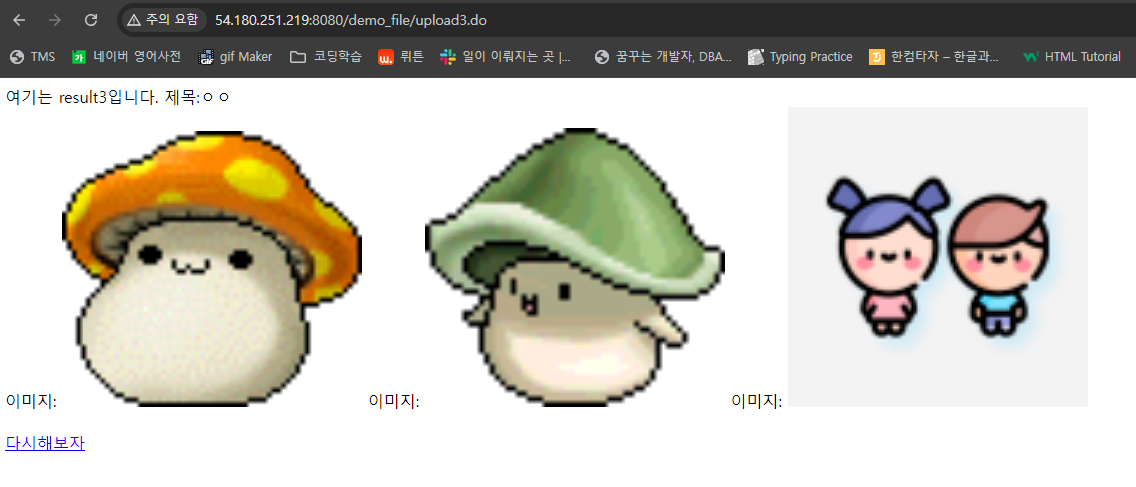
사진을 넣고 다시 권한을 넣어주면,

images 파일에 접속해보니 정상적으로 저장이 되어있다.
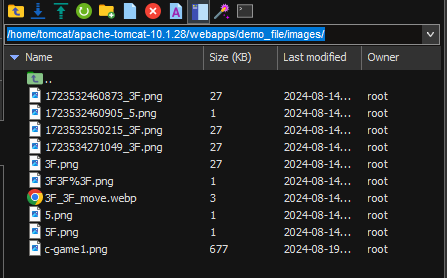
ROOT를 기본적으로 war 파일 이름으로 지정해주면,
메인 파일로 사용이 가능하다.
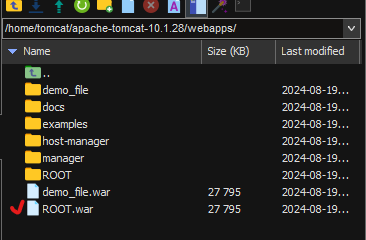
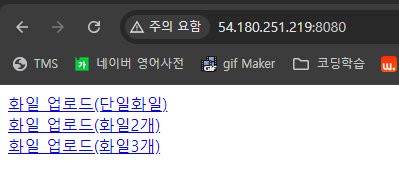
홈으로 가기(cd ~)


### mysql 설치 및 초기 셋팅 (리눅스 우분투)
1.MySQL 설치
sudo apt update
sudo apt install mysql-server
2.MySQL 포트 설정
sudo ufw allow mysql
3.MySQL 실행
sudo systemctl start mysql
[참고1] 서버 재시작시 MySQL 자동 재시작
sudo systemctl enable mysql
[참고2] 백그라운드 실행 중이 mysql 중지 명령은 아래와 같습니다.
sudo systemctl stop mysql
### root 계정 비번 재설정
1. mysql 접속
sudo mysql -u root
2. root 계정 비번 설정 (작은 따옴표 반드시 작성)
mysql> ALTER USER 'root'@'localhost' IDENTIFIED BY '비밀번호';
mysql> ALTER USER 'root'@'localhost' IDENTIFIED BY '1234';

3. 변경 비밀번호 적용
mysql> FLUSH PRIVILEGES;
### root 계정 접속 권한 변경
1. 접속 권한 업데이트
mysql> use mysql
mysql> UPDATE user SET host='%' WHERE user='root' and host='localhost';
2. mysql 빠져 나오기
mysql> exit

### TEST 데이터 베이스 생성
1. mysql 실행
exit
sudo mysql -u root
2. 데이터 베이스생성
mysql> CREATE DATABASE TEST;
3. mysql 빠져 나오기
mysql> exit
### 외부 접속 허용
1. vim으로 config 파일 sudo 권한으로 열기(mysqld.cnf)
sudo vi /etc/mysql/mysql.conf.d/mysqld.cnf
2. bind-address 부분 수정
# bind-address = 127.0.0.1
bind-address = 0.0.0.0
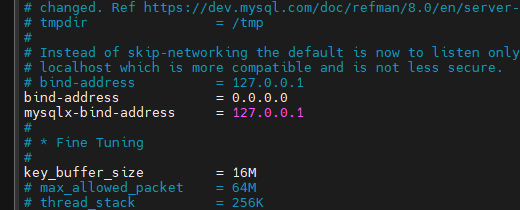
shift + ; -> wq로 나온다.
3. mysql 재실행
- 재실행 수동
sudo systemctl stop mysql
sudo systemctl start mysql
- 재실행 자동
sudo systemctl restart mysql
### [참고] 새로운 계정 생성
1. mysql 접속 (아래코드 실행 후 비번 입력)
sudo mysql -u root -p
2. 계정 생성
외부에서는 root로는 접속이 불가능하다.
mysql> CREATE USER 'new_user'@'localhost' IDENTIFIED BY 'user_password';
mysql> CREATE USER 'test'@'localhost' IDENTIFIED BY 'test';
3. 원한 부여(모든 권한을 new_user에게 부여)
mysql> GRANT ALL PRIVILEGES ON *.* TO 'new_user'@'localhost' WITH GRANT OPTION;
mysql> GRANT ALL PRIVILEGES ON *.* TO 'test'@'localhost' WITH GRANT OPTION;

4. exit 입력 후 mysql 종료
mysql> exit
### Timezone설정하기
1. my.cnf 파일 수정
sudo vi /etc/mysql/my.cnf
#파일 최하단에 아래 구문을 추가한다.
[mysqld]
default-time-zone = "+09:00"
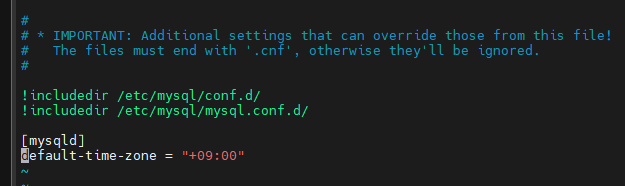
시간 설정 후 나와서 적용되었는지 확인해본다.
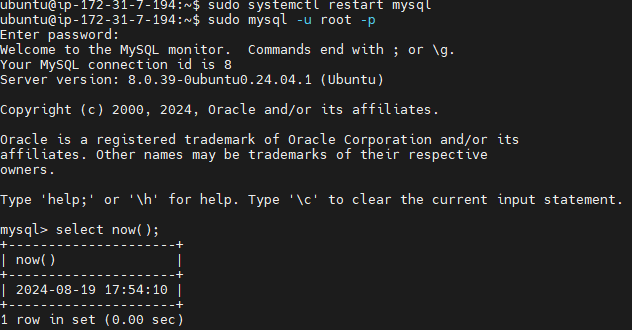
2. MYSQL 서비스 재시작
sudo systemctl restart mysql
또는
sudo service mysqld restart
?
3. 적용 확인(mysql 연결하고)
SELECT NOW(), @@system_time_zone AS SystemTimeZone, @@GLOBAL.time_zone AS NewTimeZone;
3306에 대한 포트에 대한 방화벽을 열어주어야 MySQL Workbench에서 접속이 가능하다.
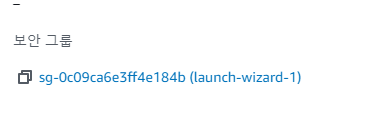

>sudo mysql -u root -p
password: 1234
mysql> CREATE USER 'test2'@'%' IDENTIFIED BY 'test2';
grant all privileges on *.* to 'test2'@'%' with grant option;
해서 만드는 방법 or
mysql> UPDATE user SET host='%' WHERE user='test' and host='localhost';
로 권한을 변경해주어서 test 계정에서 접속이 가능하게 만든다.
MySQL Workbench에 접속해서 Connection을 생성하자.

'AWS↗' 카테고리의 다른 글
| AWS Caddy 호스팅 사용하기 (0) | 2024.08.20 |
|---|---|
| AWS 데이터베이스 서버에 올리는 방법(간단) (0) | 2024.08.20 |
| AWS 서버(프로젝트 업로드) (0) | 2024.08.19 |
